
コロナ禍で環境が大きく変わり、学校の授業や会社の会議などがオンラインで行われるようになりました。
本日は、オンラインのやりとりで頻繁に活用される「Zoom」に注目し、知っておくと意外と役立つ機能を4つご紹介いたします!
ビデオ通話では基本的にお互いの顔しか映らないようになっているため、身だしなみには気をつけたいところですよね。そこで使えるのが「外見補正機能」です。この機能を使うと、自分の肌をトーンアップさせることができます。
<設定方法>
①画面右上の歯車マークを押す
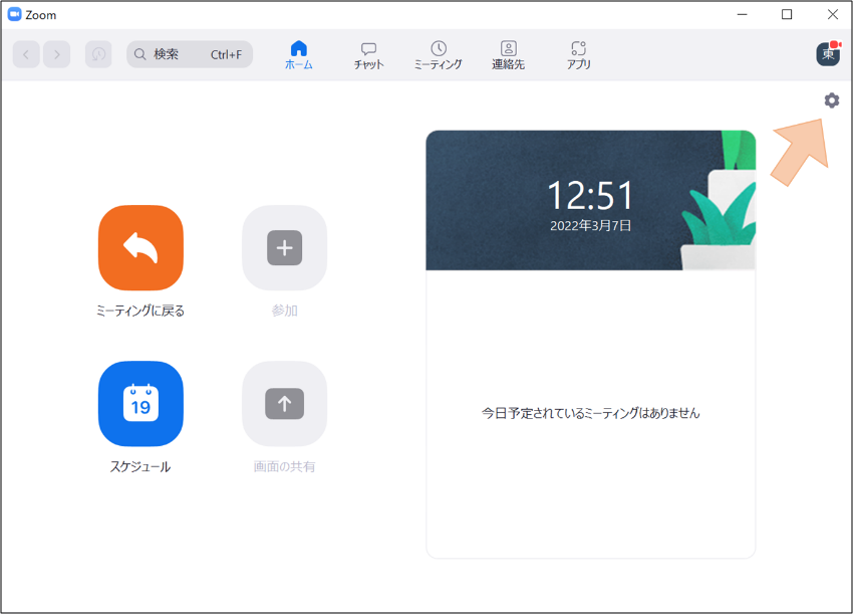
②「ビデオ」のタブから、「外見を補正する」を選択し、バーで補正のレベルを調節する
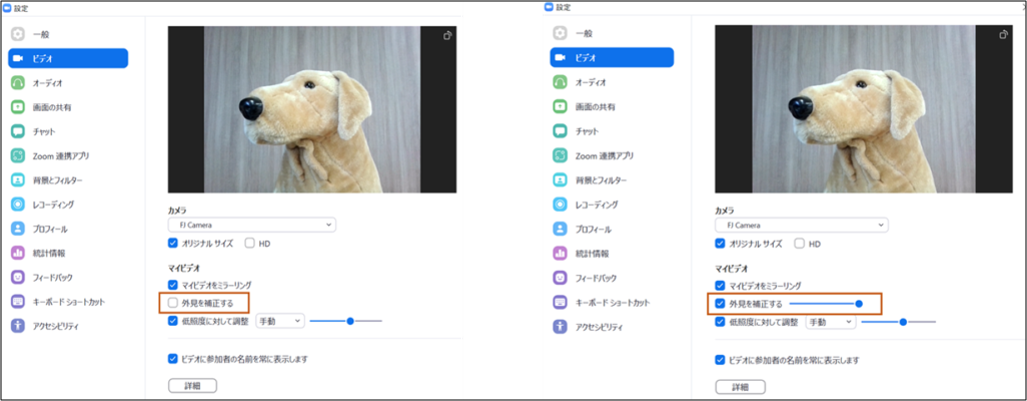
初期設定のままでは外見補正機能はOFFになっていますので、ONに切り替えた上でバーを調節してください。
暗い場所や逆光になる場所で参加すると、自分の顔が極端に暗く映ってしまうことがあります。
そのような場合には「低照度に対して調整」という機能を使用することで画面の明るさを変更することができ、自分の画面を明るく見せることができます。
<設定方法>
①画面右上の歯車マークを押す
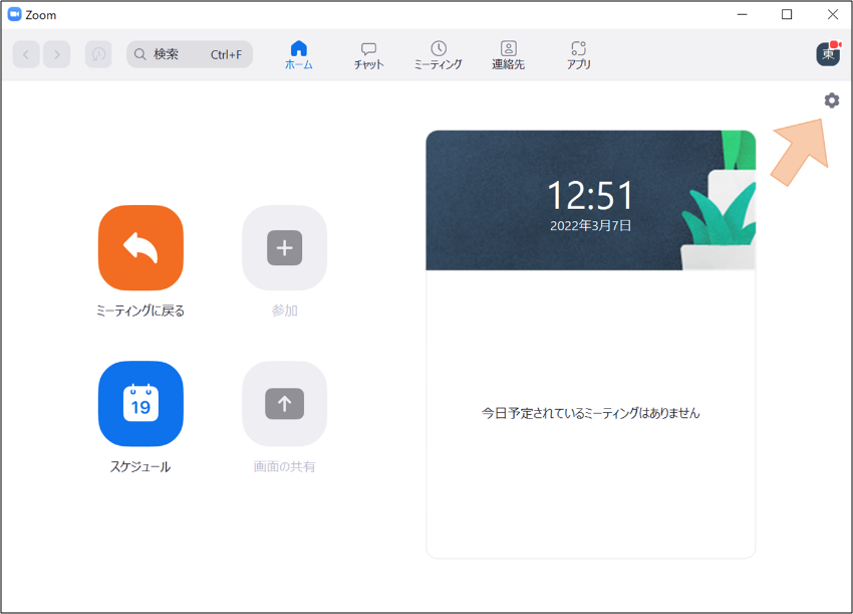
②「ビデオ」のタブから、「低照度に対して調整」を選択
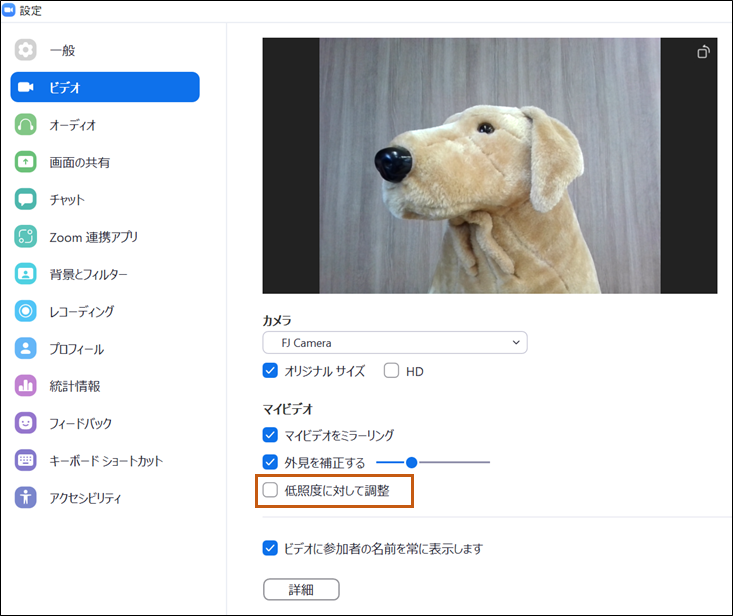
③「手動」を選択し、バーで補正のレベルを調節する
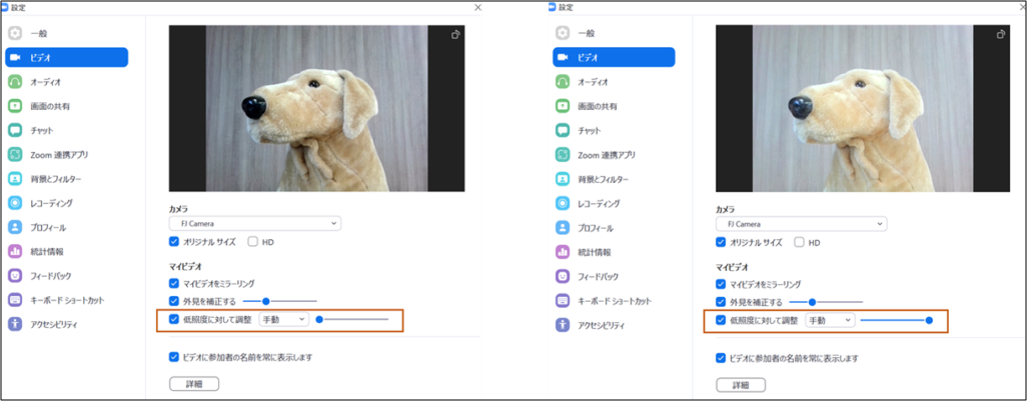
最大のレベルにすると、画面がかなり明るくなりました。チェックを入れただけだと自動調節になっているので、手動に切り替えて都度調節することをおすすめいたします。
Zoomのノイズキャンセル機能を使うと、自分の声以外の周囲の音がマイクに入りにくくなります。
生活音やタイピングの音もかなり抑制されるので、静かな環境でなくても快適に会議をすることができます。
<設定方法>
①画面右上の歯車マークを押す
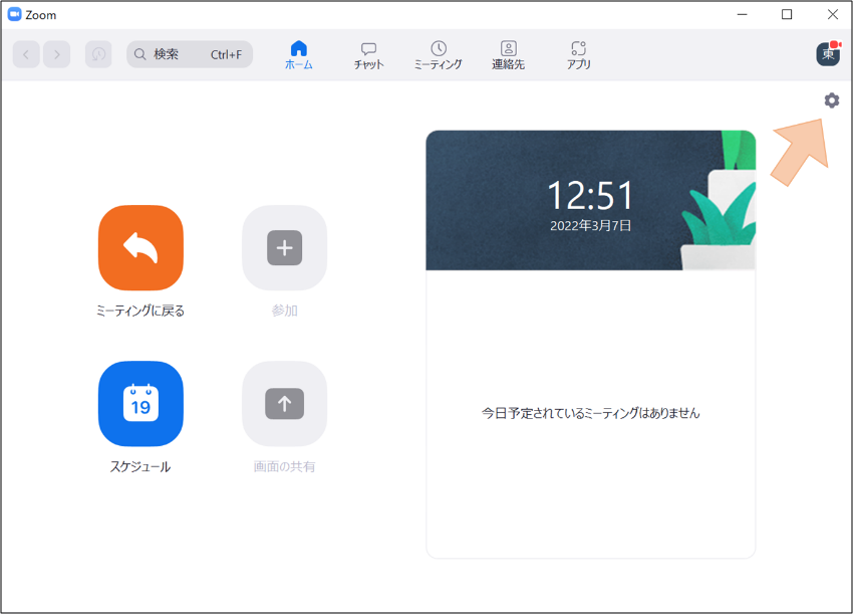
②「オーディオ」の中の「背景雑音を抑制」から「高(タイプ音、犬の吠え声)」を選択する。
※レベルを上げるほど周りの音が聞こえにくくなりますが、CPU使用率が上昇する可能性があります。
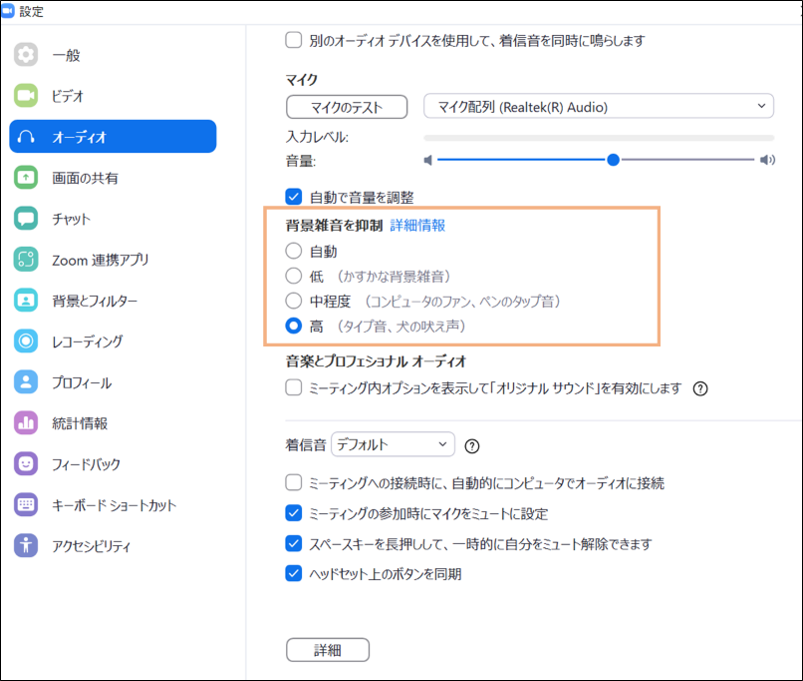
オンライン会議やミーティングの際、チャット機能を使用されることも多いのではないでしょうか。
実は、チャットの内容は保存して後からいつでも見られるようにすることができます。
<設定方法(手動)>
①チャット画面の右下「…」メニューから、「チャットの保存」を選択する
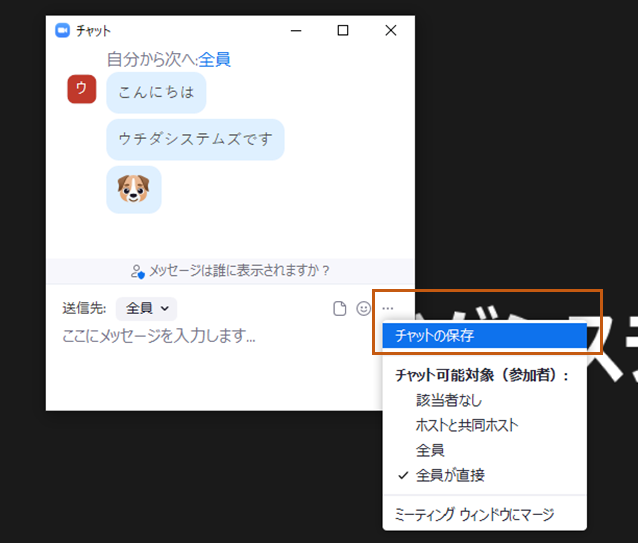
②保存されたら「フォルダーに表示」を選択
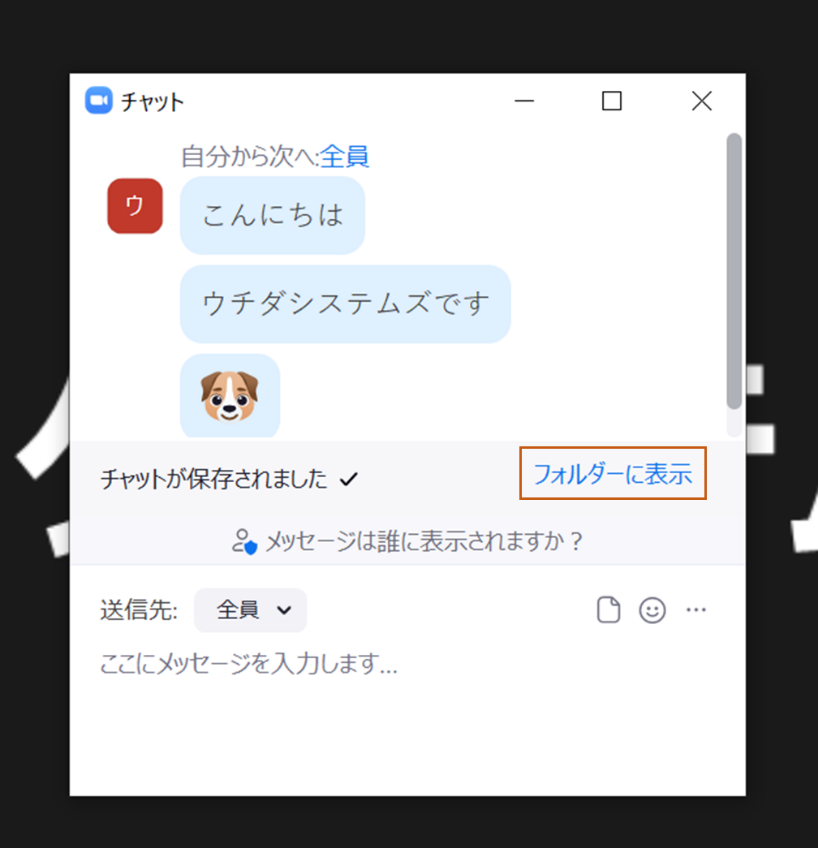
③格納先のフォルダが表示されるので、ファイルを開くと閲覧ができる

手動保存の場合、保存を忘れてしまうとチャットの中身は見ることができなくなってしまいますので、基本的には都度保存する必要があります。
例外として自分が会議の開催者になった場合のみ、自動で保存するように設定することができます。
<設定方法(自動/ホストのみ)>
①画面右上の歯車マークを押す
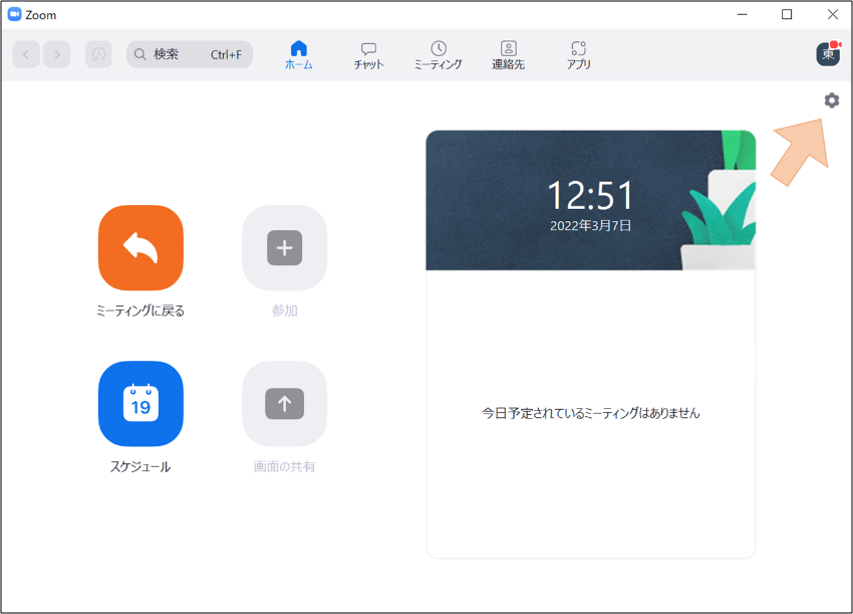
②「プロフィール」のタブから、「高度な機能を表示」を選択する
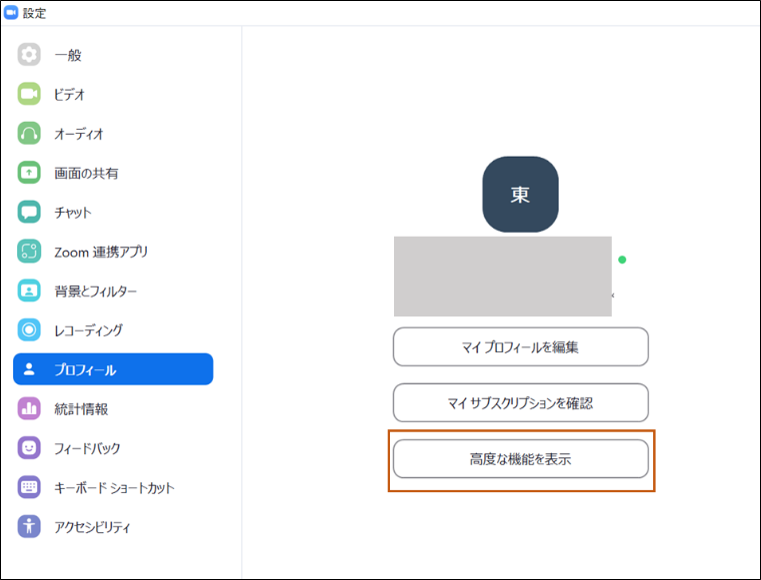
③ブラウザ版にログインし、「ミーティング」の「設定」画面になっていることを確認し、スクロールして「チャットの自動保存」をオンにする
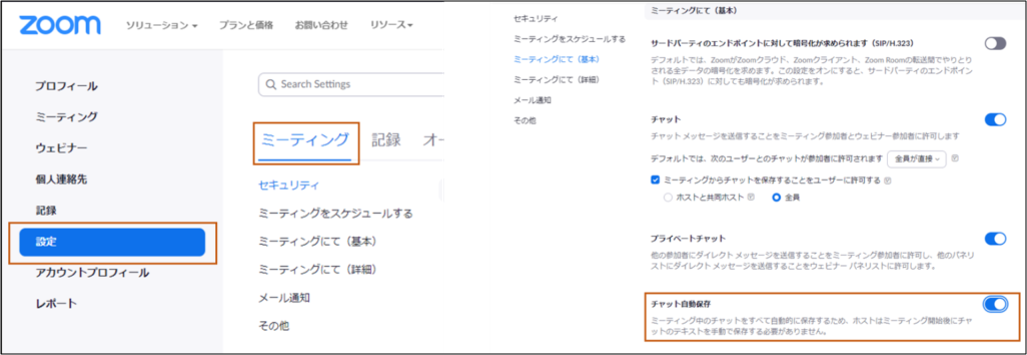
こちらを設定しておけば、毎回会議の終了時に自動でチャットが保存されます。
保存したチャットはPCのローカルに保存され、「ドキュメント」→「Zoom」のフォルダからいつでも閲覧することができます。
今回は、知っておくと便利なZoomの機能をご紹介いたしました。
昨今、オンラインでのミーティングや会議が当たり前になりつつあります。しかし”必要に駆られて触っているうちに使えるようになった”という方がほとんどで、人から機能や使い方を知り、学ぶことはなかなか多くないと思います。
当社では、基礎的な使い方からウェビナー開催まで、一から丁寧に研修をおこなうZoomトレーニングプログラムをリリースいたしました。
「オンライン会議のリテラシーを高めたい」
「拠点間のオンライン連携を強化したい」
「ウェビナー・オンラインイベントを開催したい」
「オンラインで説明会をしたい」
Zoom上で双方向なコミュニケーションを取りながら、お客様のこのようなお悩みにお答えいたします!
ご要望に合わせてカスタムも可能ですので、ぜひ一度ご検討ください。
※研修の詳しい内容は下記よりダウンロードください。
2020年、ウチダシステムズに入社。
1年間新規開拓ユニットでの活動を経て、2021年からVECTORチームとしてより良い組織風土醸成のお手伝いをしています。
「一人一人に真摯に向き合う」をモットーに、お客様の笑顔を引き出しながら楽しく組織力を高められるようなサポートをいたします。

ライター竹内 菜緒
ウチダシステムズについて
詳しく知りたい方はこちら